Nutzung: Mobiles Touch-TV (65 Zoll) mit Videokonferenzeinheit
Anleitung
1. Übersicht
Das Setup des mobilen CTOUCH mit inkludiertem Kamerasystem Logitech Rally soll die Durchführung von hybriden Veranstaltungen in flexiblem Setting ermöglichen. Bei dem mobilen CTOUCH handelt es sich um einen ähnlichen Aufbau wie bei der in der EW standardmäßig eingerichteten Seminarraumtechnik des TOUCH-TV 2.
Der grundlegende Unterschied liegt in der verbauten Videokonferenzanlage. Während die standardmäßige Seminarraumtechnik mit Logitech Meetup Kameras für Raumkamera und -mikrofon ausgestattet ist, verfügt der mobile CTOUCH stattdessen über eine Logitech Rally Kamera inkl. 2 mobiler Raummikrofone.
Es steht Ihnen folgende Technik zur Verfügung:
- Touch-TV (65 Zoll)
- Windows-PC mit Wireless-Tastatur und Maus
- Raumkamera und -mikrofone (fest am Windows-PC installiert, Mikrofon benötigt zusätzlichen Stromanschluss)
(!) Hinweis:
Die Videokonferenzanlage des Geräts kann nur mit dem fest verbauten Computer verwendet werden. Sie können den CTOUCH auch mit einem selbst mitgebrachten Gerät verwenden, allerdings können Sie in dem Fall die Logitech Rally Kamera nicht nutzen.
2. Gerät ausleihen
Als Mitarbeiterinnen oder Mitarbeiter unserer Fakultät können sich unsere mobile Videokonferenzeinheit reservieren:
3. CTOUCH Vorbereitung
Der mobile CTOUCH kann entweder mit dem fest verbauten Windows-PC verwendet werden, oder mit einem selbst mitgebrachten Gerät mit HDMI-Anschluss (Bild & Ton) und ggf. USB-Anschluss (Touch).
Zu Beginn sollte der mobile CTOUCH mit dem auf der linken Seite hängenden Stromkabel an den Strom angeschlossen werden. (Neben dem Stromkabel ist auch ein LAN-Kabel im Kabeltunnel vorhanden. Wenn Sie Sich auf dem fest verbauten Windows-PC mit dem Internet verbinden wollen, können mit dem LAN-Kabel eine Verbindung zum Netzwerk herstellen oder Sie nutzen WLAN auf dem PC über das WLAN-Netz "UHH" + VPN-Verbindung.)
 |
Sobald eine Stromzufuhr vorhanden ist, lässt sich das Gerät in der Höhe verstellen. Dazu befindet sich auf der rechten Seite des Geräts auf der Rückseite ein Schalter. ACHTUNG: DAS GERÄT IST NUR ZU BEWEGEN, WENN DER NIEDRIGSTE PUNKT IN DER HÖHENVERSTELLBARKEIT ERREICHT IST. ANDERENFALLS KÖNNTE DIE KAMERA AN TÜREN HÄNGEN BLEIBEN. |
 |
Zum Anschalten befindet sich auf der linken Seite ein Schalter, der zwischen O (Aus) und I (An) unterscheidet. Dieser ist meist an, sollte das Gerät keinen Strom haben, stellen Sie sicher, dass er an ist. |
Wenn der Strom für das Gerät an ist, können Sie den CTOUCH über den mittig gelegenen Button einschalten. Im Standby-Zustand leuchtet dort ein roter Punkt.Derselbe Button wird auch genutzt, um die Quellen zu wechseln, oder die Lautstärke des Gerätes zu verändern, während das Gerät an ist. Dann leuchtet dort ein blauer Punkt.


Wenn Sie den Button im An-Zustand drücken, öffnet sich ein Fenster, in dem man über Toucheingaben die Quelle auswählen kann (PC oder Notebook) oder die Lautstärke anpassen kann.
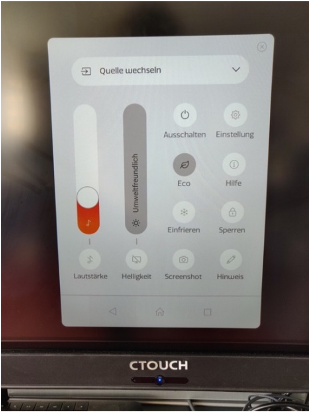
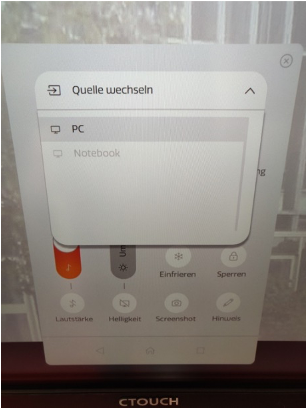
4. Logitech Rally Kamera Vorbereitung
Damit die Logitech Rally Kamera genutzt werden kann, muss auch diese an den Strom geschlossen werden. Hier ist eine visuelle Übersicht des Equipments für diese Videokonferenzanlage.

Das Equipment befindet sich normalerweise auf der Rückseite des CTOUCH in einem abschließbaren Fach. Dieses Fach lässt sich durch leichtes Drücken gegen den silbernen Rahmen öffnen, sodass das Equipment für die Nutzung entnommen werden kann.


Neben dem Stromanschluss muss sichergestellt werden, dass ein Mikrofon an den Hub angeschlossen ist (vorne auf der Ablagefläche unter dem CTOUCH). Das sollte standardmäßig der Fall sein. Am Hub nur das Mikrofon einstecken, falls KEIN Mikrofon verbunden sein sollte.
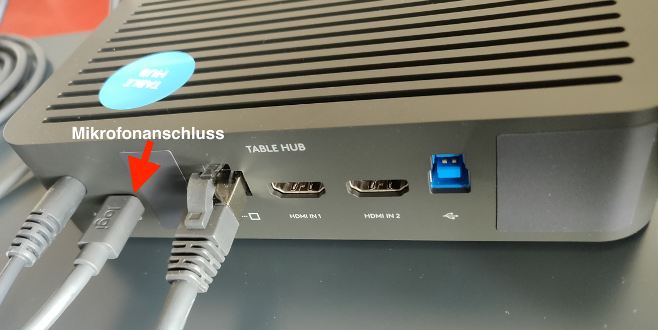
Zur standardmäßigen Nutzung der Logitech Rally Kamera sollte es ausreichen, den Stromanschluss sicherzustellen. Sollte einmal kein Mikrofon angeschlossen sein, müssen Sie das Mikrofon an dem Hub an der dargestellten Stelle anschließen.
5. Nutzung mit dem fest verbauten PC
Auf der linken Seite hinter dem CTOUCH befindet sich der fest verbaute PC, der mit dem Anschalter nach oben gerichtet ist. Zum Anschalten betätigen Sie den Anschalter (im Bild rot umkreist):

Der Computer fährt hoch und der mobile CTOUCH sollte den Computer automatisch als Videoquelle 1 identifizieren und das Bild übertragen. Nun können Sie mit dem Computer arbeiten und den CTOUCH selbst als Touch-Oberfläche nutzen.
Zur Verwendung für Videokonferenzen stehen Ihnen sowohl Zoom als auch Teams zur Verfügung. Für die Benutzung von Videokonferenzsoftware auf dem fest verbauten Windows-PC wird zwingend eine Internet-Verbindung benötigt. Dies geht über das LAN-Kabel oder WLAN. Zur Herstellung einer WLAN-Verbindung gehen Sie bitte wie folgt vor:
- mit dem WLAN "UHH" verbinden
- Cisco AnyConnect starten
- mit Ihrer B-Kennung authentifizieren
An diesem Punkt können Sie entscheiden, ob Sie ein weiteres Mikrofon benötigen. Um das zweite Mikro benutzen zu können, müssen Sie es mit dem ersten Mikro mit dem Kabel verbinden. Dies tun Sie, in dem Sie die Plastikabdeckung vom bereits mit dem Hub verbundenen Mikro entfernen und das Verbindungskabel des zweiten Mikrofons anschließen:


Starten Sie eine Videokonferenz-Software (Zoom oder Teams) und loggen Sie sich mit Ihrem Account ein. Sowohl Zoom als auch Teams werden die Kamera automatisch erkennen.
Sie können zum Ausrichten der Kamera innerhalb Zooms und Teams die im Zubehör enthaltene Fernbedienung benutzen, die auch andere Funktionen bedient, wie z.B. das Stummschalten und das Anpassen der Lautstärke.

Falls die Fernbedienung nicht funktioniert, können Sie alternativ nach dem Starten eines Meetings in Zoom in die Logitech Kameraeinstellungen gehen (dafür einfach den Icon auf dem Bildschirm anklicken). Von dort aus können Sie die Kamera steuern.
Loggen Sie sich nach Ihrer Benutzung bitte von Teams/Zoom aus und anschließend auf den „Herunterfahren“ Button. Stellen Sie sicher, dass das Equipment vollständig vorliegt, bevor Sie das Gerät zurückgeben. Bitte denken Sie daran den CTOUCH nur in der niedrigsten Höhenstufe zu bewegen (!).
6. Nutzung mit eigenem IT-Gerät
(!) Hinweis: Die Videokonferenzanlage des Geräts kann nur mit dem fest verbauten Computer verwendet werden. Sie können den CTOUCH auch mit einem selbst mitgebrachten Gerät verwenden, allerdings können Sie in dem Fall die Logitech Rally Kamera nicht nutzen.
Um den CTOUCH mit eignem Gerät zu benutzen, verbinden Sie Ihr Gerät mit dem sich links vom CTOUCH befindenden HDMI Kabel, und achten Sie ggfs. darauf, dass Sie den für Ihr Gerät passenden Adapter parat haben.
Die Touch-Funktion des CTOUCH können Sie aktivieren, wenn Sie zusätzlich noch den USB Kabel an ihrem Gerät anschließen. Um die Touch Funktion der CTOUCHES auch mit Mac Geräten nutzen zu können, müssen Sie ggf. den UPPD-Treiber auf Ihrem Mac installieren. Eine Anleitung und die Datei zum Download finden Sie hier.
Schalten Sie dann, falls nötig, die Quelle am CTOUCH um, indem Sie auf den abgebildeten Knopf drücken und die Quelle „Notebook“ auswählen.

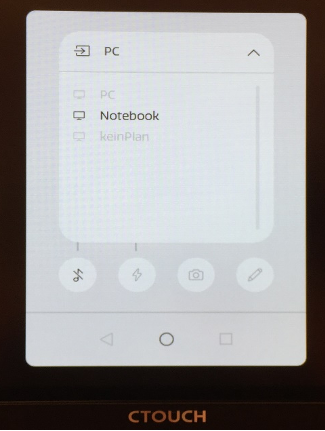
7. Transport und Rückgabe
Stellen Sie nach der Benutzung bitte sicher, dass das Equipment vollständig vorliegt, bevor Sie das Gerät zurückgeben. Und bitte denken Sie daran, den CTOUCH nur in der niedrigsten Höhenstufe zu bewegen (!).
