E-Mail inkl. Header (Kopfzeilen) weiterleiten
Manchmal muss eine gesamte E-Mail inkl. Header weitergeleitet werden, wenn z.B. eine IT-Abteilung eine (vermeintliche) SPAM-Mail analysieren will. Wie das Weiterleiten einer kompletten E-Mail funktioniert, zeigt diese Anleitung für die gängigsten E-Mail-Clients unter Windows 10 und MacOS sowie im Browser über OWA (Outlook Web Access).
Windows 10
MS Outlook
- Weiterzuleitende E-Mail auswählen.
- Im Start-Menü öffnen Sie neben Weiterleiten das Dropdown-Menü Weitere und wählen „Als Anlage weiterleiten“.


- Neue Empfänger-Adresse eintragen, ggf. Betreff bearbeiten und absenden.
Thunderbird
- Weiterzuleitende E-Mail auswählen.
- Unter Menüpunkt Nachricht -> Weiterleiten als -> Anhang .
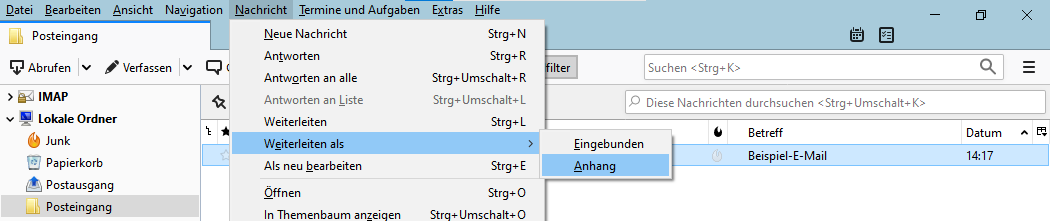
- Neue Empfänger-Adresse eintragen, ggf. Betreff bearbeiten und absenden.
MacOS
- Weiterzuleitende E-Mail auswählen.
- Unter Menüpunkt E-Mail -> „Als Anhang weiterleiten“
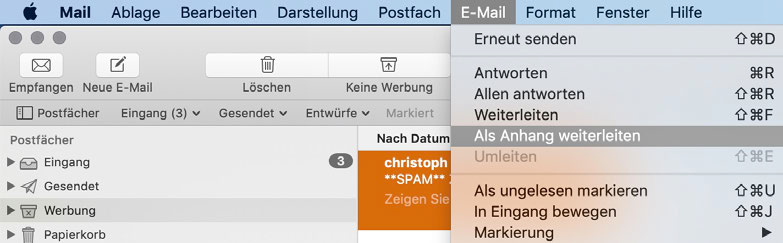
- Neue Empfänger-Adresse eintragen, ggf. Betreff bearbeiten und absenden.
Thunderbird
- Weiterzuleitende E-Mail auswählen.
- Unter Menüpunkt Nachricht -> Weiterleiten als -> Anhang.

- Neue Empfänger-Adresse eintragen, ggf. Betreff bearbeiten und absenden.
MS Outlook
- Weiterzuleitende E-Mail auswählen.
- Unter Menüpunkt E-Mail -> „Als Anlage weiterleiten“.

- Neue Empfänger-Adresse eintragen, ggf. Betreff bearbeiten und absenden.
Browser-Webmail
Outlook Web Access (www.exchange.uni-hamburg.de)
- Weiterzuleitende E-Mail markieren.
- Auf den Pfeil rechts neben der Schaltfläche „Allen antworten“ klicken und im Pulldown-Menü die Option „Weiterleiten“ auswählen.
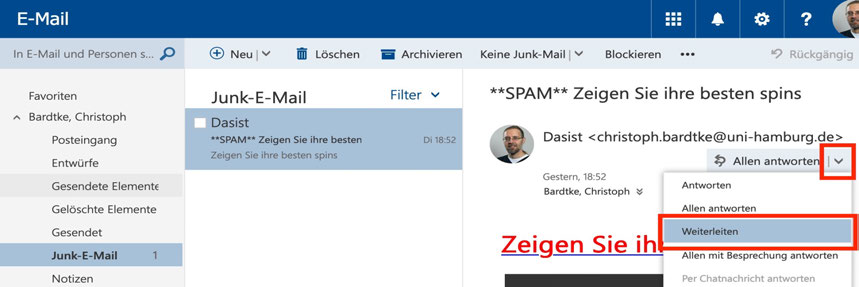
- Markierte (weiterzuleitende) E-Mail von links nach rechts in das Bearbeitungsfenster ziehen (per „Drag and Drop“ = „Ziehen und Ablegen“) und somit ist die E-Mail als Anhang hinzugefügt.

- Neue Empfänger-Adresse eintragen, ggf. Betreff bearbeiten und absenden.
